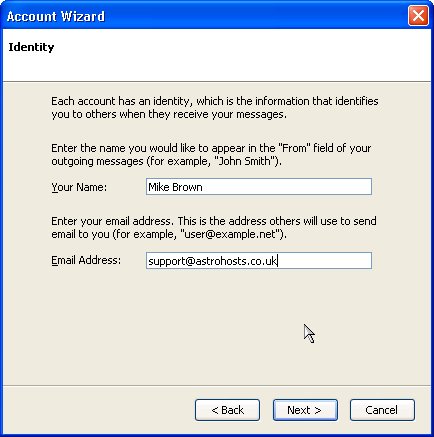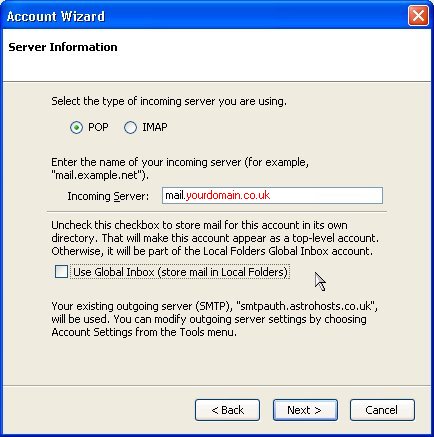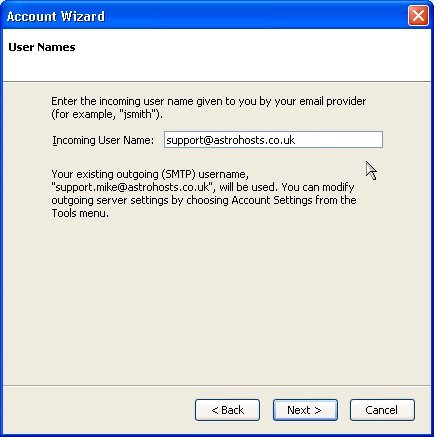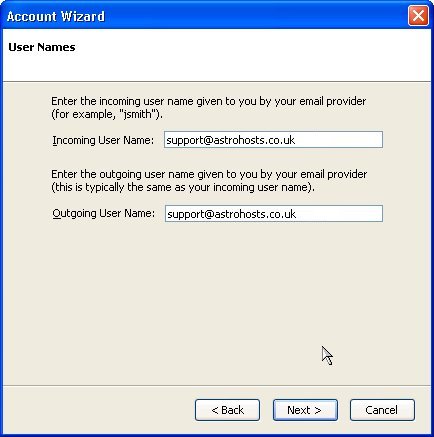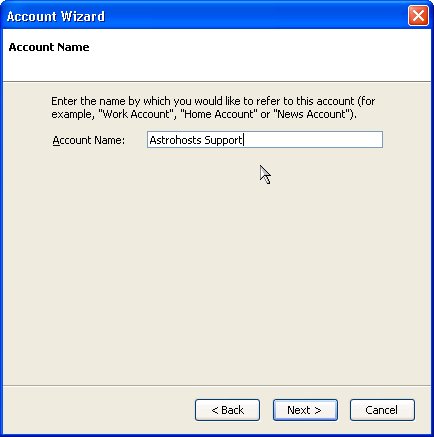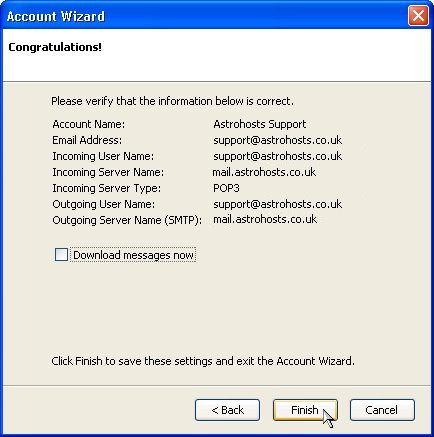Astrohosts Support
Email: Mozilla Thunderbird
Support Menu |
|||||||||||||||||||||||||||||||||||||||
|
|||||||||||||||||||||||||||||||||||||||
| Mozilla Thunderbird is the excellent new email program which
compliments their Firefox browser. Thunderbird is also perfect for
Usenet.
Here is how you set up your new Astrohosts email account: |
| Step 1: Run the Account Wizard by going to the Tools menu, choosing Account Settings... and pressing the Add Account button. Choose email account
Enter your name and email address and press Next > |
| Step 2: The Server Information box appears
Make sure that POP is selected and enter the Incoming Server as pop3.yourdomain.co.uk (Use Global InBox can be selected if you have more than one email account set up in Thunderbird, but are happy for all your mail to be delivered into the same folder. ) If this is a new installation of Thunderbird your will also be prompted to enter an Outgoing server:
|
| Step 3: The User Names box appears
Enter your POP3 username which is typically the same as your full email address. If you previously had to enter your Outgoing Server details you will also need to enter an outgoing Username. Use the POP3 username for this too.
|
| Step 4: The Account Name box appears
What you eenter here is not critical it can be Astrohosts Mail or however you wish to refer to the account within Thunderbird |
| Step 5: The Congratulations! box appears. This confirms the details you have entered, and our work here is done.
Press Finish. Your Astrohosts email account is now set-up in Thunderbird and ready to use. Hint: Try testing the system by sending an email to yourself. When you've done that, wait a few seconds then see if you have received it. |